
Is everyone’s worst nightmare… you update a plugin or perhaps your theme or even your PHP or WordPress version and your website breaks! What was meant to be a simple job potentially becomes hours worth of work as you battle to find the culprit and fix your site.
If updating broke your WordPress website then this article is for you! We’ll look at a number of the common causes and how you can fix them. Let’s get started!
Stuck in Maintenance Mode
While any kind of update process is performing, WordPress enters a maintenance mode and as a result the visitor sees a maintenance message that reads something like ‘The website is undergoing scheduled maintenance’.
When an update is undertaken successfully, the message shows for a few minutes and then automatically disappears. But on occasion, the script running the update will timeout and you’ll find your website stuck in maintenance mode. So, what went wrong? This depends on what update you were doing.
First thing is first however and that’s to see if we can regain access to our site. When you update pretty much any aspect of your WordPress site a .maintenance temporary file is created under the root folder of your website. If you’re stuck in maintenance mode you’ll need to delete this file. To do tis, use your favorite FTP client to connect to your site, navigate to the root folder and you should see a .maintenance file there. Delete this.
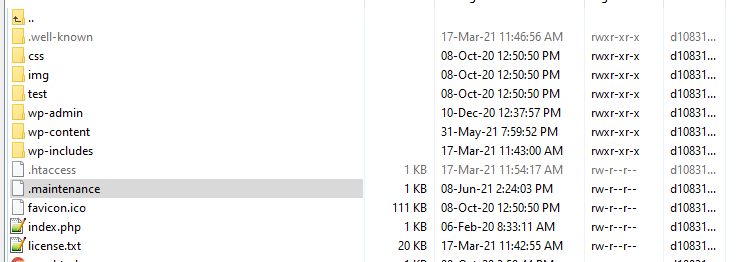
If your site is cached then you’ll probably want to clear the cache as well. Now, after that, if you refresh the front end, your site should display correctly.
Now we’re got our site up and running again we need to check that whatever we updated did in fact update correctly. So, we ‘solved’ the problem of the stuck maintenance screen but it’s important to look further into this problem to establish if there was an underlying reason why this issue happened in the first place.
Plugin as a Culprit
If the stuck in maintenance mode screen was caused when you were updating plugins then in future it’s worth not updating all your plugins in one hit (assuming that’s what you did). Updating them individually places less strain on the server and is more likely to be successful.
Another possible culprit is that an update triggers an incompatibility issue. In that case it is expected that the process will freeze. At this point you may not be able to login in the admin area and you have to manually trace the plugin responsible by deactivating all plugins and then reactivating them one by one. You’ll need to do this by accessing the plugins folder via FTP and renaming each plugin to something like exampleplugin_disabled. This will then stop that particular plugin from working. If your site now functions correctly then you’ve identified the culprit.
What you do next depends on whether you can replace the plugin or not. If it is a plugin that can be replaced with a suitable alternative then go for it. If you need to keep using the same plugin, try rolling back to the previous version by using a tool like WP Rollback.
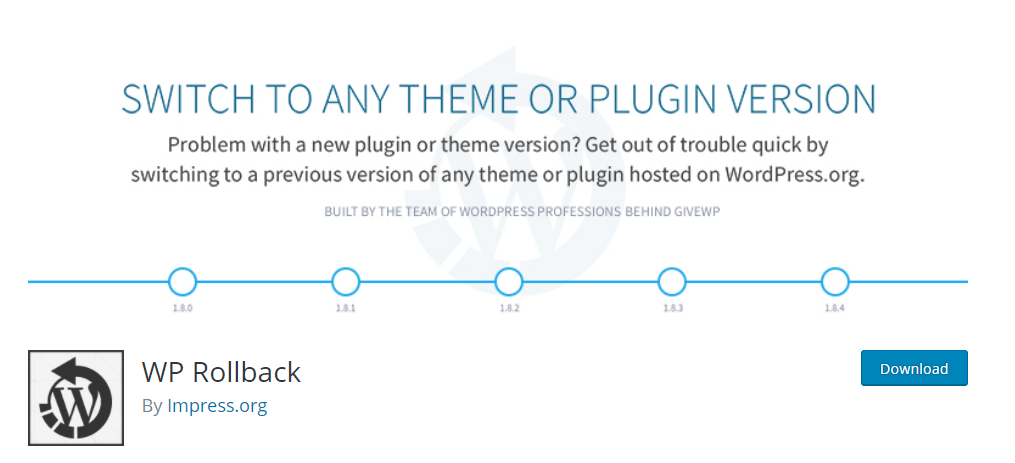
If this is not enough for your requirements, consider hiring a developer to check on this or contact the plugin developer(s) and ask for help describing to them what you experienced providing as many details as possible.
Finally, before updating any plugin, always check that it is compatible with your version of WordPress.
When Your Theme is the Problem
Another possible culprit when your site fails to exit maintenance mode could be your theme. This is often more likely to occur when you are updating your WP Core rather than the theme itself so it might not immediately spring to mind that the theme is the issue. The reason for the problem is that your theme isn’t compatible with the version of WordPress that you upgrade your site to. Theme updates are often overlooked (or ignored!) and as such, the underlying theme code can get more and more out of date until things suddenly break.
To confirm that the issue is related to your theme you’ll need to deactivate your current theme and activate a default WordPress theme like the Twenty Twenty-One theme. If the admin area is not accessible after the failed update, you can always deactivate your theme via your favorite FTP client. You just have to navigate in the themes folder and rename the theme currently in use. What WordPress will do in that case is automatically activate the default theme. If the issue resolves itself then you know that it’s your theme that was at fault.
Try our Award-Winning WordPress Hosting today!

You’ll then need to update your theme to the latest version which should (hopefully anyway) be compatible with that version of WordPress. If you continue to have issues then you’ll need to contact the theme author or a developer for support.
Just remember that when you update a theme any changes made to the code directly in the theme will be lost. You’ll need to re-do these. Best practice is always to use a child theme when making direct changes to a theme’s code as this avoids such an issue when you update a theme.
After Updating the PHP Version
If the problem occurs after updating your PHP version then in many instances the problem may lie with an outdated plugin. Just follow the steps outlined above for manually deactivating and then reactivating your plugins via an FTP client until you find the culprit.
If this doesn’t work, try and change your theme to a default WordPress theme. Sometimes a customized theme may be responsible for experiencing post-update issues related to the PHP version. If you don’t have access to the Admin panel then you can again disable the current theme via your FTP client as described above which will force WordPress to load the default theme.
If you host your site with Pressidium then an alternate option is available to you. If upgrading your site’s PHP version broke your site, then you can easily downgrade it again right from within the Dashboard.
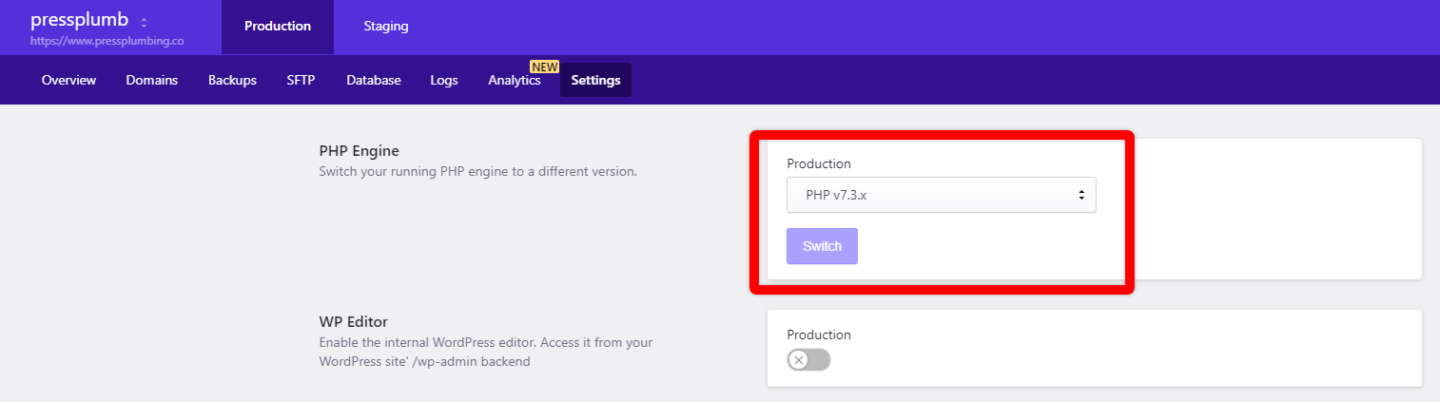
It’s super easy to do and can be a real lifesaver!
Instead of the ‘Stuck in Maintenance Mode’ message you might get a 500 HTTP error after performing an update. In this instance the problem is likely to be server related rather than a problem with a theme or plugin.
These server-side issues are more often than not caused by underpowered/overloaded shared servers typically used for budget hosting. Maybe a slow response or a memory exhaustion incident interrupted the update procedure. In this case your only real option is to contact the host and request they help.
White Screen of Death
The White Screen of Death (WSOD) is where you see a blank screen instead of your website. It is one of the most common issues WordPress users experience. Don’t worry though… we have a complete guide on fixing this here.
Installation Failed: Could Not Create Directory
If you ever get a ‘Installation Failed: Could Not Create Directory’ then don’t panic! This problem is normally caused by a file permission issue when you update a plugin or theme. Occasionally it can also be caused as a result of insufficient disc space.
To solve the permissions issue you will have to reset permissions. Once again you have to connect to your website directory using an FTP client and check what permissions are set for the wp_content, wp_includes, and wp_admin folders by right-clicking them.
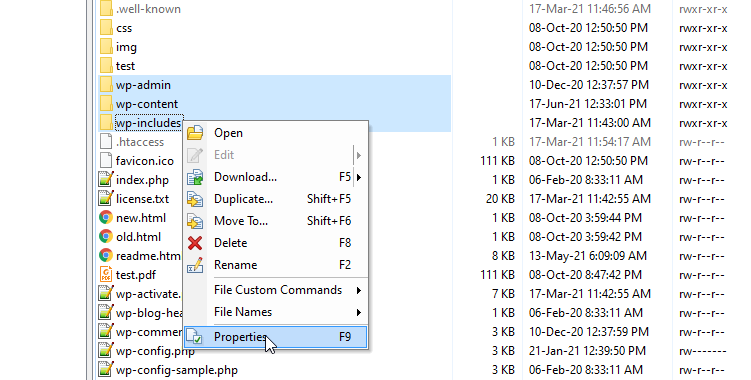
If it is indeed a permission related issue, the wp-content folder will not have the proper 755 permissions. If so, make sure to correct them and click the OK button as shown below.
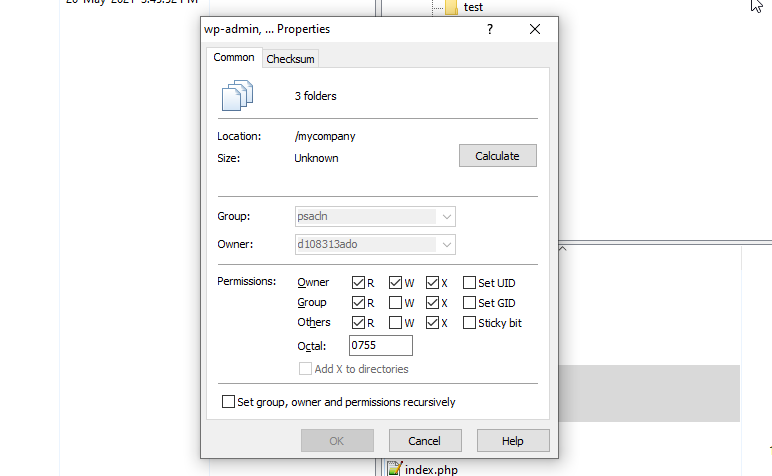
The numeric 755 value corresponds to Read-Write-Execute for the Owner, Read-Execute for the Group Permissions and Read-Execute for the Others Permissions. The ‘Owner’ Permissions are used by the assigned owner of the file or directory, the ‘Group’ Permissions are used by members of the group that owns the file or directory, the ‘Others’ Permissions used by all other users. You can also consult the Chmod Calculator tool for the conversions.
Other Reasons
Τhere is also a possibility that you are stuck in maintenance mode because you simply closed the browser during updating either because you did not know an automatic update was running or accidentally. In that case, delete the .maintenance file like we described above and try updating again.
Precautionary Measures to Take When Updating Your WordPress Website
There are some ‘best practice’ steps you can take prior to updating your site that should, where possible, be followed whether you are updating plugins, themes, core files or even the PHP version. Let’s take a look at them.
Back Up Your Website
Before undertaking ANY work on your website you should always take a backup. This is critically important when updating core files, plugins and so on. It’s really quite common for issues with updates to occur and if you regularly work with WordPress the day will soon come where you’ll be thankful you took a backup!
Check out this article ‘How to Backup a WordPress Website – The Options‘ for comprehensive details on how to backup your WordPress website.
Have Website Access Details Available
If you need to contact your hosting provider for support, the more (relevant) information you can provide, the faster they’ll likely be able to assist you. It’s well worth keeping a copy of important information relating to your site to hand so you can act quickly in the event of a problem – this might include details of the domain registrar, hosting login, access credentials to your database, FTP or cPanel if available.
Staging Environment
A staging server offers the optimal solution to helping ensure your live site never goes down with a fault. As mentioned, it’s really not uncommon for updates to break a WordPress website at some stage… as such, undertaking updates on a staging server means you can take a more relaxed approach to troubleshooting should the worst happen (as your live site won’t be affected). Only when you’re sure that updates have gone to plan will you then push these changes live.
Pressidium offer staging sites to all our customers. To find out how these work, check out this article.
Conclusion
Keeping your WordPress website up-to-date is really important. The more regularly you update the core, themes and plugins, the less likely you are to have an issue with these updates (as updates will be more incremental in nature meaning there is less likelihood of an update breaking your site). However, issues can and will occur. Hopefully by following the steps above you’ll be able to fix them when they do arise!
Start Your 14 Day Free Trial
Try our award winning WordPress Hosting!


















