
Compression Formats Used in WordPress
File compression is a silent powerhouse in WordPress site management, streamlining workflows, optimizing performance, and safeguarding resources. This guide unpacks the most relevant formats for WordPress, from the ubiquitous .zip to the powerful .tar.gz, explaining how they contribute to faster operations and better user experience. You’ll also learn how to extract these formats across Linux distributions, Windows, and macOS.
Whether you’re installing themes, performing backups, or migrating your site, understanding common compressed file formats is essential. Here’s a breakdown of the most relevant formats and how they contribute to WordPress related tasks:
.zip: A versatile and widely adopted format that supports both compression and archiving. Zip files are commonly used for distributing WordPress plugins and themes, offering seamless compatibility across platforms..gz(Gzip) : This single-file compression format drastically reduces file sizes, making it perfect for minimizing storage and speeding up data transfers..tar: Short for “Tape Archive“, this format bundles multiple files into a single package without compression. It’s often used in Unix-based systems to group files before applying a compression algorithm like Gzip..tar.gz(or.tgz) : A hybrid format that first archives files using tar and then compresses the archive with Gzip. This efficient combination reduces file size while maintaining the integrity of grouped files, making it ideal for WordPress backups and migrations..tar.xz: Similar to.tar.gzbut utilizes the xz compression algorithm, offering superior compression ratios for large files. This format is a top choice for storage optimization and faster content delivery in WordPress hosting environments.
Now that you understand the common compression formats, let’s explore how to extract these files effectively across Linux distributions, Windows, and MacOS.
How to Extract Common Compression Files
In the following examples, replace the placeholder file names (e.g., filename.gz) with your actual file names.
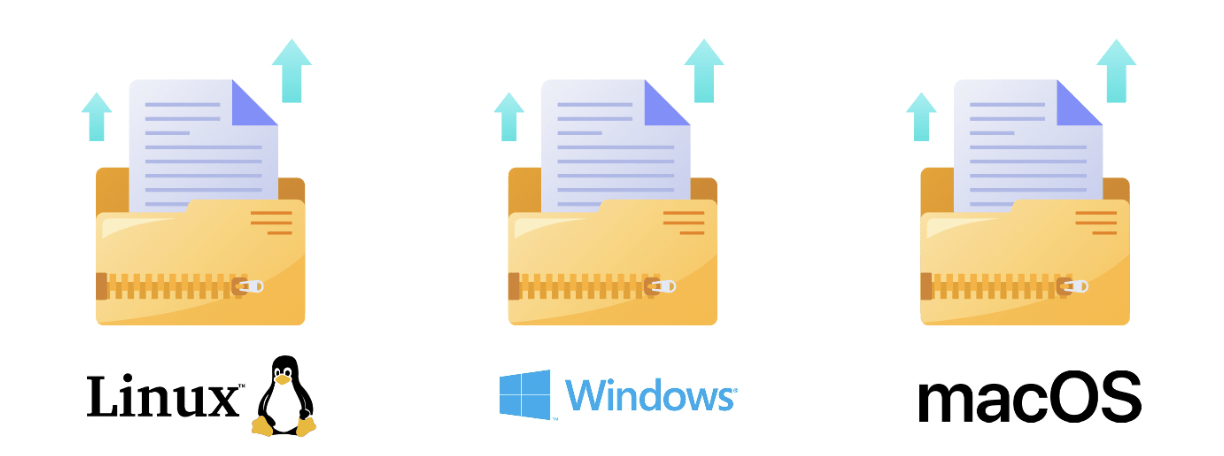
Extract Compression Files on Linux
Linux distributions provide a powerful built-in Terminal that supports extracting various compression file formats. Here’s how to handle each format:
ZIP Files
To extract .zip files on Linux, open Terminal and use the unzip command:
unzip filename.zipThis command extracts the contents into the current directory. To extract the contents to a specific directory use the -d flag:
unzip filename.zip -d /path/to/directoryIf the unzip command is not available, install it first:
sudo apt install unzip # Debian-based systems
sudo yum install unzip # Red Hat-based systemsGZIP Files
To extract a GZIP file, open Terminal and use the gunzip command:
gunzip filename.gzTo save the decompressed content directly to a specific directory, you can redirect this output to a file in your desired location. Here’s how:
gunzip -c filename.gz > /path/to/destination/filenameIf gunzip is not available on your Linux system, you can install the gzip package, as gunzip is part of the gzip utility suite.
sudo apt update && sudo apt install gzip # Debian-based systems
sudo yum install gzip # Red Hat-based systemsTAR Files
The .tar format is used to group multiple files without compression. To extract it, open Terminal and use the tar command:
tar -xf filename.tarTo extract a tar file to a specific directory, use the tar command with the -C (or --directory) option like this:
tar -xf filename.tar -C /path/to/target/directoryTAR GZ Files
To extract .tar.gz files on a Linux distribution, combine the tar command with decompression flags:
tar -xzf filename.tar.gz
To extract the file to a specific directory you can use the tar command with the -C option like before.
TAR XZ Files
The .tar.xz format uses .tar archiving and .xz compression. To extract it:
tar -xf filename.tar.xz
To extract the file to a specific directory you can use the tar command with the -C option like before.
If your system doesn’t support xz, install it:
sudo apt install xz-utils # Debian-based systems
sudo yum install xz # Red Hat-based systems
In the above commands, xis for extracting the files, z for decompressing the format, and f specifies the file to extract.
- Always check the current directory using
lsbefore and after extraction to confirm file placement. - If permission errors occur, use
sudoto run the commands with administrative rights.
By mastering these commands, you can efficiently manage compressed files in Linux.
Extract Compression Files on Windows
Windows’ built-in tool supports only the ZIP format. To handle other common file formats, we recommend using the open-source tool 7-Zip.
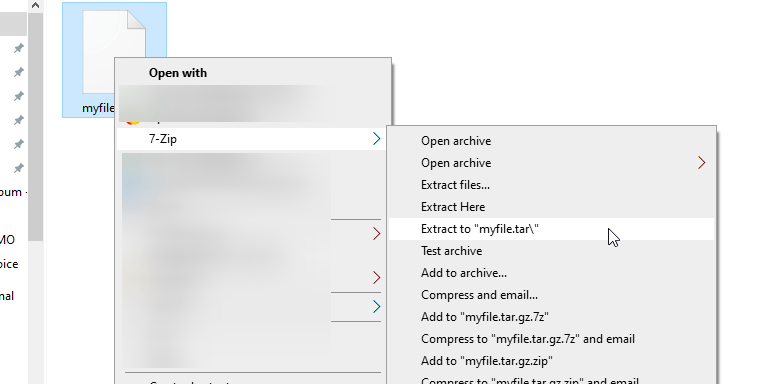
Extracting the Files
- Locate the file you want to extract (
.zip,.gz,.tar,.tar.gz, or.tar.xz). - Right-click the file and hover over 7-Zip in the context menu.
- Choose one of the following options:
- “Extract Here”: Extracts the contents into the current directory.
- “Extract to [Folder Name]”: Creates a new folder named after the file and extracts contents inside it.
Handling Nested Compressed Files
For formats like .tar.gz and .tar.xz, which are multi-layered archives:
- Right-click the file and extract it. This results in a
.tarfile. - Right-click the extracted
.tarfile and repeat the process to extract its contents.
7-Zip offers a consistent and user-friendly way to handle all common WordPress-related compressed file formats, saving time and effort.
Extract Compression Files on MacOS
MacOS offers robust built-in tools, such as Finder and Terminal, for handling various compression formats.
Extracting Compressed Files Using Finder
Using Finder to extract files on macOS is quick and intuitive. Simply locate the file, double-click it, and macOS will handle the extraction based on the file type:
.zip: The system extracts its contents into a folder in the same location..gz: The system decompresses the file in the same directory..tar: The contents will be extracted into a folder in the same directory..tar.gz: macOS will handle both decompression and extraction.
Finder doesn’t natively support .tar.xz files. To extract these files, use the Terminal instead.
Extracting Compressed Files Using Terminal
To extract a .zip file:
unzip filename.zipTo decompress a .gz file:
gunzip -k filename.gzThe -k option is not mandatory. Use it to keep the original file intact while decompressing.
To extract a .tar archive:
tar -xf filename.tarThe contents will be extracted into the same directory.
- To extract a
.tar.gzarchive:
tar -xzf filename.tar.gzThis handles both decompression and extraction in a single step.
- To extract a
.tar.xzarchive:
tar -xf filename.tar.xzThe tar command on modern macOS versions supports .xz compression natively. It does not require additional options. If you’re using an older macOS version that lacks .xz support, you would need xz utilities (e.g., brew install xz).
By using these Terminal commands, you can efficiently extract compression files on macOS without relying on third-party tools.
How File Compression Enhances WordPress
File compression is a cornerstone of efficient WordPress site management, streamlining workflows, optimizing performance, and conserving resources. Whether for backups, migrations, or deployments, leveraging the right compression formats ensures smooth operations while minimizing risks.
Benefits for Users
File compression offers significant advantages for WordPress site owners and visitors alike.
Faster Page Loading
Compressed files, such as .gz, are generated using the Gzip algorithm, which reduces file size by eliminating redundant data. Smaller file sizes mean faster transfers from server to browser, improving key performance metrics like First Contentful Paint (FCP) and Largest Contentful Paint (LCP). This ultimately enhances user experience and search engine rankings.
Simplified Management
Archive formats like .zip and .tar.gz group and compress WordPress themes, plugins, and site assets, making them easier to move, restore, or share without errors. These formats are particularly helpful during migrations, staging, and bulk installations.
Streamlined Development
Developers use formats like .zip and .tar.gz to package and distribute themes, plugins, and updates. These compressed files ensure smooth deployments, minimizing errors and downtime while saving time during file transfers.

Benefits for Servers
File compression not only benefits end-users but also enhances server-side efficiency, optimizing hosting performance and resource management.
Reduced Bandwidth Usage
Compressed formats like .gz and .tar.gz significantly reduce file sizes, lowering bandwidth consumption. This is particularly important in hosting environments with limited data transfer allocations.
Efficient Data Transfer and Storage
Compression formats such as .tar.gz and .tar.xz reduce data size, offering dual benefits. They save valuable disk space for backups and archives through excellent compression ratios. Smaller file sizes also accelerate data transfers during backups, migrations, and deployments, improving operational efficiency.
Efficient Asset Delivery
Compression technologies like Gzip and Brotli reduce web asset sizes for faster delivery by servers (e.g., Apache, Nginx). These compressed assets are further optimized by Content Delivery Networks (CDNs), which ensure rapid access by distributing them globally.
How Pressidium Utilizes File Compression
At Pressidium, we leverage file compression to optimize WordPress site management, improving efficiency, performance, and user experience.
- HTTP Compression: We use advanced algorithms like Gzip and Brotli to compress web assets (HTML, CSS, and JavaScript), reducing file sizes, minimizing bandwidth usage, and accelerating page load times for a smoother browsing experience.
- Backup Efficiency: Compressed archives (e.g.,
.tar.gz) bundle site files and databases into compact, portable backups. This reduces server storage needs, speeds up transfers during uploads, downloads, or migrations, and ensures faster recovery with minimal server load. - Streamlined Asset Management: By consolidating multiple files into single archives (
.zip,.tar.gz), we enhance file organization and minimize errors during transfers or restorations.
We implement multi-layered scanning to detect malware or threats in all uploaded files, including compressed archives.
At Pressidium, we harness the power of compression to deliver optimized hosting solutions tailored for WordPress users. With the right tools and techniques, you can achieve seamless site performance and provide a superior experience for your visitors.
Start your journey today and experience the difference! Explore our hosting plans or take advantage of our free 14-day trial.
Start Your 14 Day Free Trial
Try our award winning WordPress Hosting!


















