
Does the WordPress White Screen of Death rank as one of the most stressful WordPress related experiences you’re likely to ever have? Stressful or not, it’s hugely frustrating to find a white screen where your lovely website was previously displayed and no doubt you’ll want to fix it… and fast!
Fortunately, fixing the white screen of death is normally pretty easy to do. You’ll see this displayed as an HTTP ERROR 500 in Chrome or as a true white page in Firefox.
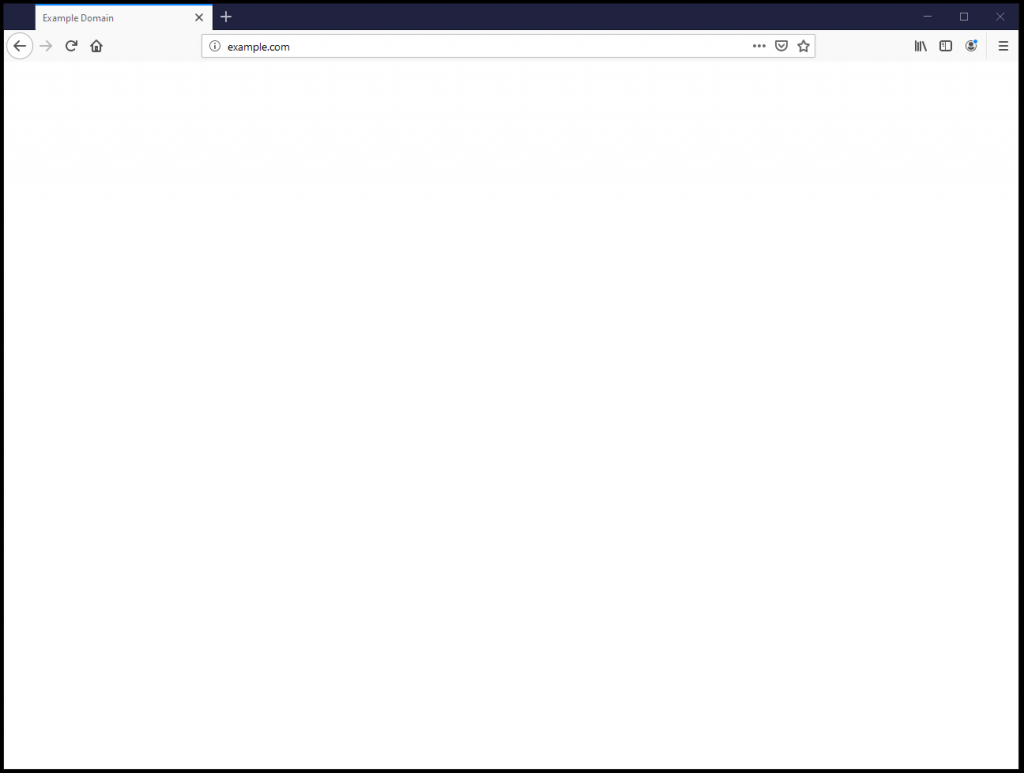
If your page looks like this then let’s take a look at some of the possible culprits!
To Admin or not to Admin?
First things first… can you log into your WordPress Admin? Most white screens are caused by PHP code errors or a memory limit. It’s easy to check this out by trying to log into your WordPress admin. To do this go you’re your website domain and then add on /wp-admin to the address (e.g. example.com/wp-admin).
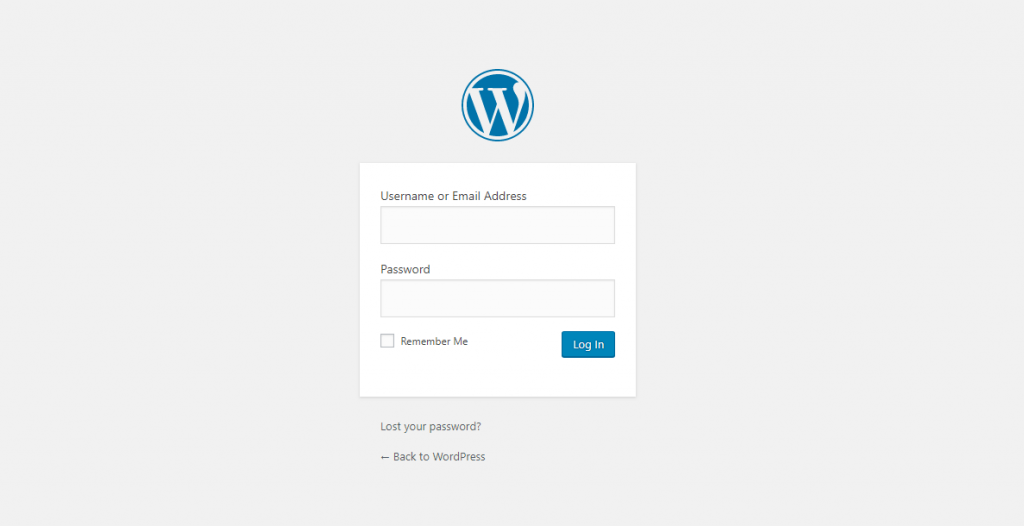
If you are presented with a WordPress login screen then we can begin to troubleshoot.
Is a Bad Plugin causing the White Screen of Death?
Presumably in the not too distant past, your website WAS working ok. This means the issue is normally due to a recent change that’s occurred to your website and 9 times out of 10 this change was a plugin that has either been updated or a new plugin that’s just been installed.
The quickest way to test whether the white screen of death is due to a plugin issue is to disable all of them and then check your site to see if the problem as been sorted.
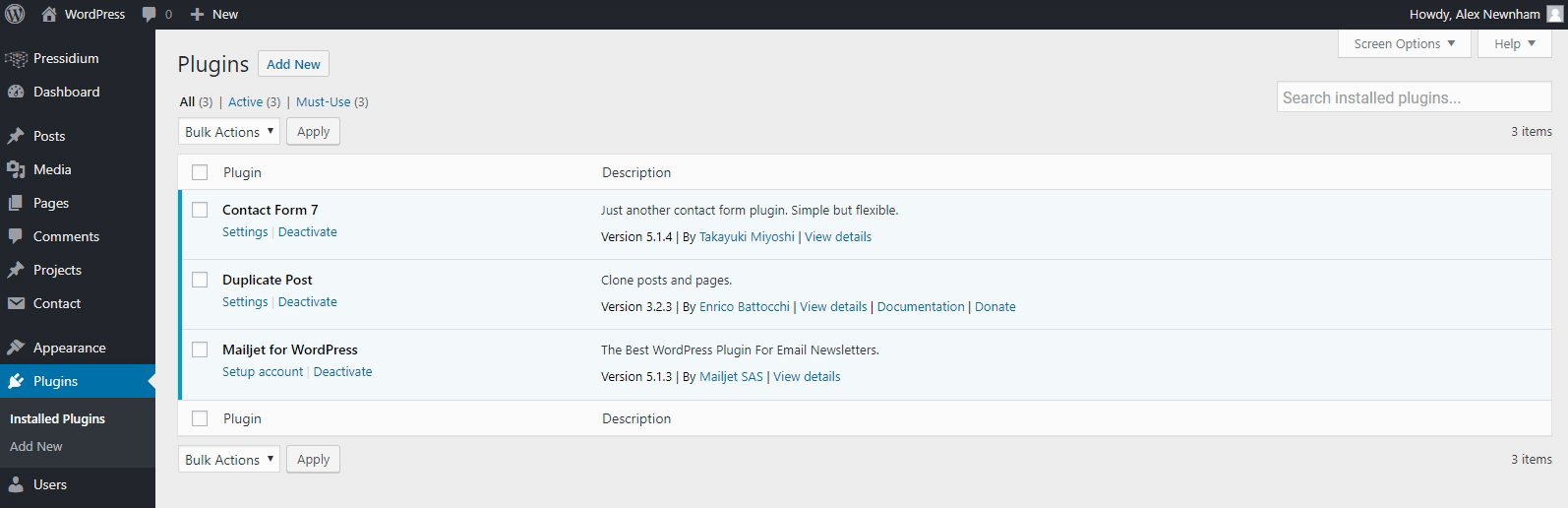
Your best bet is to open an Incognito window and check the site from here to avoid any caching issues with your normal browser.
If the white screen of death has gone and been replaced by the glorious sight of your website then breath a sigh of relief! Also, don’t panic if your website looks weird after doing this… if you are using a page builder plugin like Elementor or Visual Composer then your site will look like it’s gone crazy with the layout all over the place. Don’t worry, as soon as the page builder plugin is re-enabled your site will return to looking normal.
So, if the white screen of death has gone then you know the culprit is a plugin. You just need to work out which one! This should be easy (but perhaps a bit tedious!). Simply enable the first plugin at the top of your plugin list and then refresh the website in your Incognito window. Has the white screen returned? If not, then keep going one plugin at a time until you find the culprit.
Once identified your options are either:
- Ditch the plugin and change it for an alternative
- Reach out to the plugin author and check if they know there is a bug and if it’s going to be fixed.
A third option is to roll back your website and use a version of the plugin that was previously working. The viability of this option depends on whether you have a backup of your site before the problems began (Pressidium store 30 days worth of rolling backups for your site for you to choose from) and whether or not the plugin error coincided with a theme or WordPress core update.
If the plugin incompatibility is as a result of a theme or core update it might not be a good idea to use the old version as you could be opening yourself up to security vulnerabilities. Ultimately, maintaining an out-of-date WordPress website simply because updating it breaks your site is not a viable strategy. You’ll have to fix the plugin or find another.
White Screen Theme Problems
Similarly to plugins, a theme update could be the root cause of your white screen of death misery. Hats off to you for being a diligent website owner and keeping your theme up-to-date but if you installed a new theme version (or even a brand new theme) and you now have a white screen of death then the theme is a likely culprit.
Try our Award-Winning WordPress Hosting today!

To test, head to the Appearances tab and then click on Themes. You will likely have a WordPress default theme available (if not select ‘Add New’ and download it from here). Click on the theme (2019 in this example) and then select ‘Activate’.
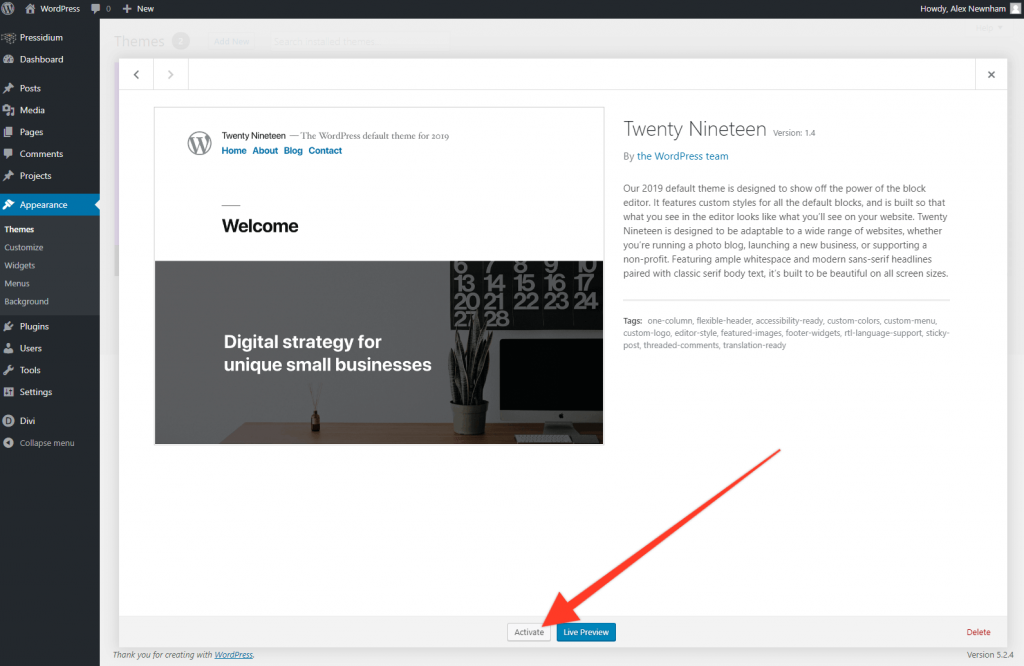
Head back to your Incognito window and refresh your site. If it loads up with no white screen then bingo! You’ve identified the problem as your theme. To resolve this you’ll need to contact the theme developer and see if they have identified any issues with the latest release of their product. The option is open to you to try installing a previous version of the theme but, as with plugins, be wary that you don’t end up permanently stuck with an old (and potentially insecure) version of your theme. Restoring to a previous (working) copy of your site will buy you some breathing space to fix the issue, but fix the issue you must!
Pressidium’s staging servers offer the perfect testing ground for you to deploy changes to and test. When you are happy you have resolved the issue you can then push updates to your live site. In the meantime however, it’s been business as usual on your live website with no disruption for your users.
Accessing plugin and themes via SFTP
If you can’t access your WordPress Admin and still get a white screen of death when visiting your website admin area (example.com/wp-admin) then you will need to try disabling both your theme and plugins via SFTP. This is easy to do.
First download an FTP solution like Cyberduck, Filezilla or WinSCP. Set this up and then connect to your web hosts servers using the credentials they provide. Pressidium clients can find out how to do this here.
Disable Plugins
Navigate to your Plugins folder. This is normally under wp-content > plugins > . Right-click on the first plugin in your list and then add the word ‘old’ to the end of it so it looks like this:
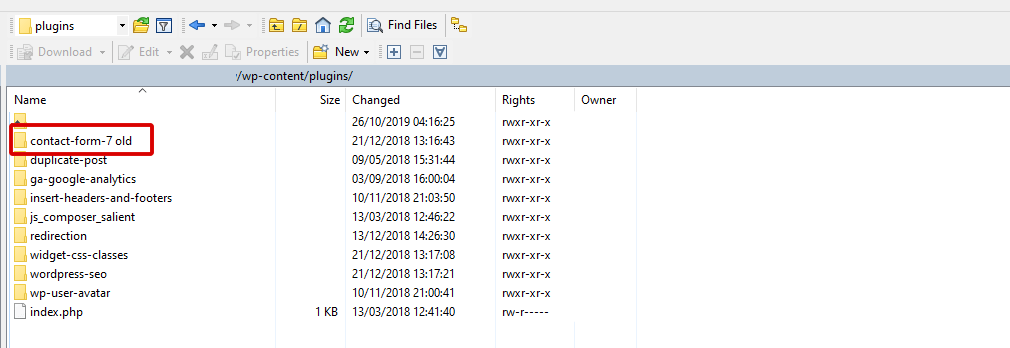
What this has done is effectively disabled the plugin. You can now head to your Incognito browser and test your site. Does it load? Has the white screen gone? If so, then you’ve found your problematic plugin and should now be able to access your website via WP Admin. If not, name the next plugin on your list ‘old’ and keep on testing.
Disable your Theme
You can follow a very similar process to disable your theme. Head to wp-content > themes and open this file. You’ll see your themes listed. Change the main theme file to ‘old’ and this will then force WordPress to use the next available theme. Test your site and if the white screen of death has gone then you’ve found your culprit.
Syntax Errors
If you’ve been digging into your website code and then got the white screen of death then you have probably got something wrong! It never ceases to amaze me how just a single character in the wrong place is all it takes to cause your WordPress website to throw a white screen of death.
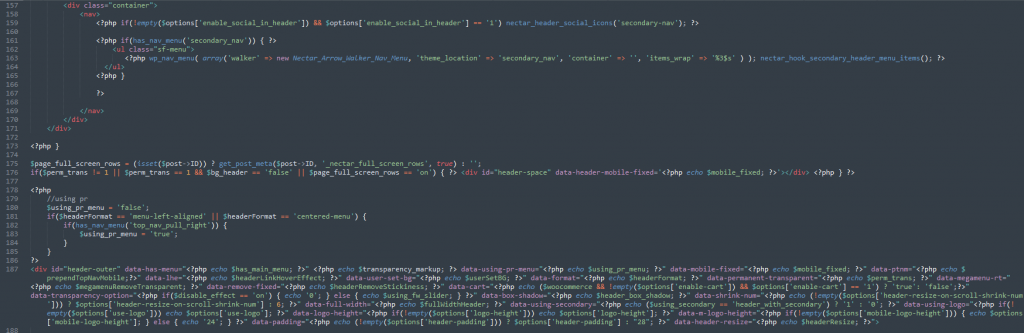
First question to ask is why were you editing code on a live website? Hands up, we’ve probably all done it at some point but it’s a big no no and this is why. Pressidium offers staging sites on all our plans for exactly this reason. You can quickly clone your site to test out updates before deploying back to live when you are confident that you haven’t made any mistakes and all is working ok.
In this instance you have two options:
- Revert to a previous version of your website using a backup.
- Figure out where you made your mistake in your code and correct it.
Reverting to a previous backup with Pressidium is quick and easy to do. Simply login to your Dashboard and then navigate to Backups. Select a date and then hit Request Restore.
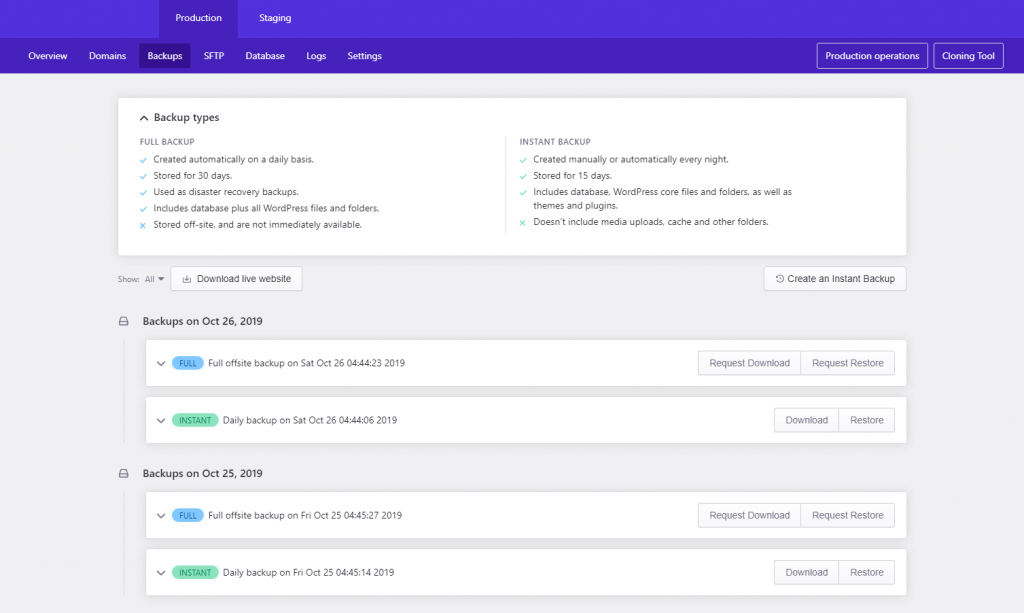
Further debugging the White Screen of Death
If none of the above has worked or you want to dig a little deeper into the problem you can enable the WordPress debugging mode.
To do this, fire up your FTP program again and find the file called ‘wp-config.php’. Search for a line that contains the text ‘define (‘WP_DEBUG’) and then change ‘false’ to ‘true’

Now refresh your website and you will see a range of error messages on your white screen. If you are happy with coding this might give you the information you need to dive in and fix the problem.
Next Steps
There are a few other issues such as memory limits that could be causing your White Screen of Death. Due to the variations in how your web host assigns memory for your website you are best advised to get in touch with their support team. If you want to try boosting your available memory then just ask them and they should be able to help you out. Quiz them on the problem you are having as well. Some hosts will be helpful, others less so.
If you get fobbed off by your hosts support team then we’d seriously suggest you look at migrating to a more helpful, dedicated WordPress host like Pressidium. Our DevOps engineers are WordPress experts and are only too happy to help our clients solve challenging issues like the White Screen of Death. Our fantastic daily and snapshot backup function also helps resolve issues like this rapidly giving you a huge boost of confidence that your website is in safe hands. Find out more about the Pressidium platform here.
We hope this article has helped you solve your white screen of death issue. And if you’ve yet to try and tackle the problem then the best of luck!
Start Your 14 Day Free Trial
Try our award winning WordPress Hosting!


















