
Fortunately, backing up your WordPress website has never been easier with a ton of plugins available for download from the WordPress repository. Cost is sometimes cited as the reason why users choose not to backup their website so, in this roundup of backup plugins, we’re just going to look at the free WordPress backup options out there.
Why Backups Are Important
Backing up your WordPress website is absolutely essential! If you’ve ever been working on a website and have had something go wrong then you might understand just how much damage can be caused by a simple mistake or a fault with a plugin, the theme or at server level. Whatever the cause, the implications of not having a robust WordPress backup can be significant.
Despite backing up your WordPress website being so important, many people unfortunately still choose to avoid making a backup. Unfortunately, it’s normally too late when the realization hits home that perhaps a backup would have been a good idea!
Try our Award-Winning WordPress Hosting today!

If you’re not backing up your website then make sure you read this article and then BACKUP YOUR WEBSITE!
All-in-One WP Migration
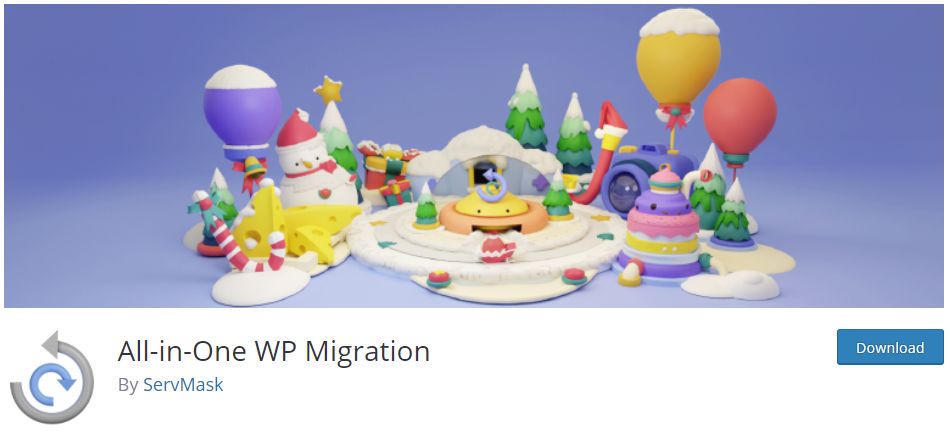
We’ll begin with one of the most popular WordPress backup plugins, with over 3 million active installations at the time of writing. All-in-One WP Migration (AIOWPM) provides some great tools that can be used to quickly and easily backup your website. Sure, the plugin has been designed with website migration in mind but the end result is the same… a complete backup of your website that can be downloaded for safekeeping. Let’s see how.
Using All-in-One WP Migration
Right after the installation and activation, you will see AIOWPM appear in the menu on the left. Click on the ‘Export’ sub menu and you will see a range of settings that can be used to configure an appropriate export of your website.
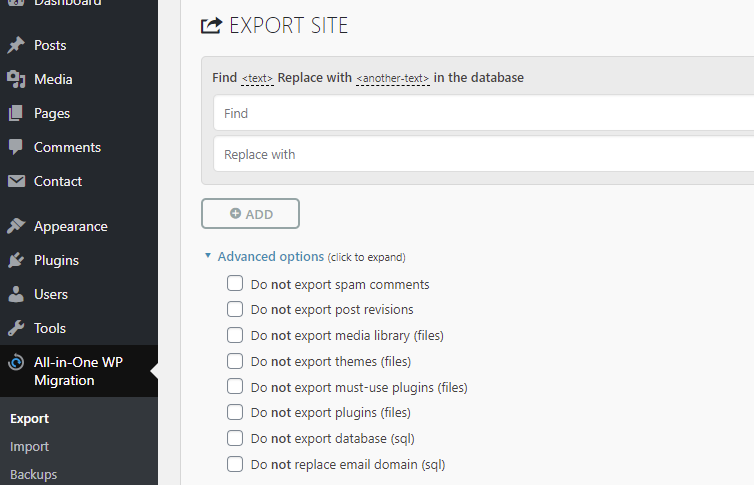
Scroll down the page and you’ll see a green menu that allows you to specify the destination of your exported website archive. The obvious choice is ‘File’ which means you can download the export directly to your computer and from there it can be stored wherever you wish for safekeeping.
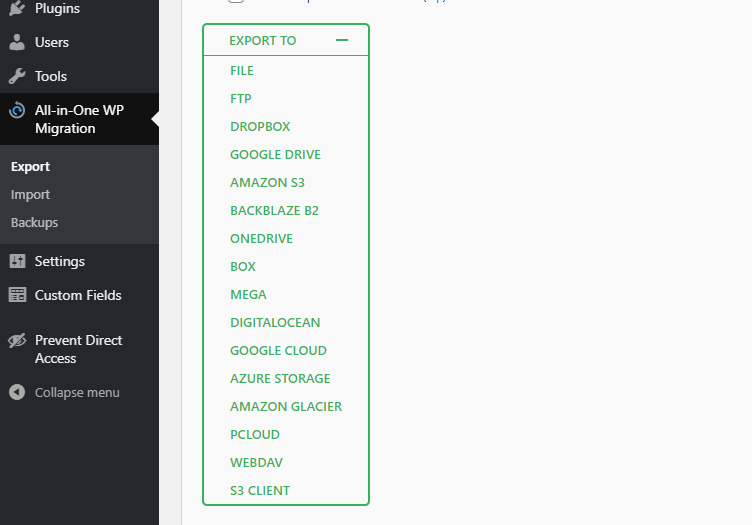
In the event that you need to restore your website, all you’ll need to do is head to the ‘Import’ menu. From there you can import your backup archive. You’ll see a list of previous backups that can act as a shortcut to initiate the restore process if you wish. In addition, you’ll be able to download or delete these backup archives from this area.
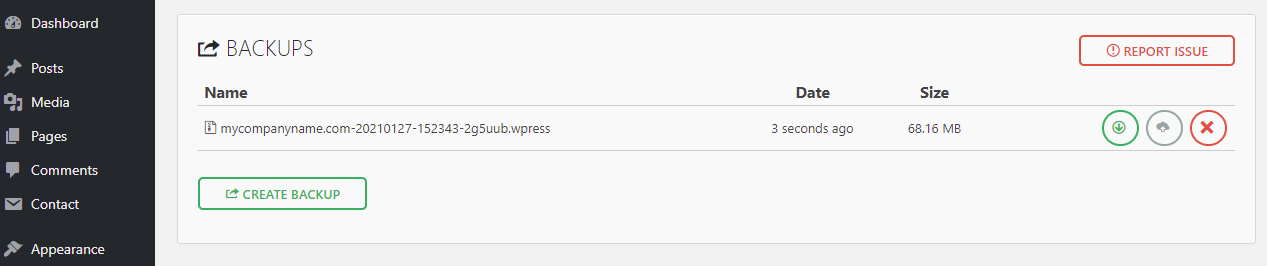
It’s no surprise that All-in-One WP Migration is so popular. It’s an easy-to-use and free WordPress backup plugin!
BackWPup – WordPress Backup Plugin
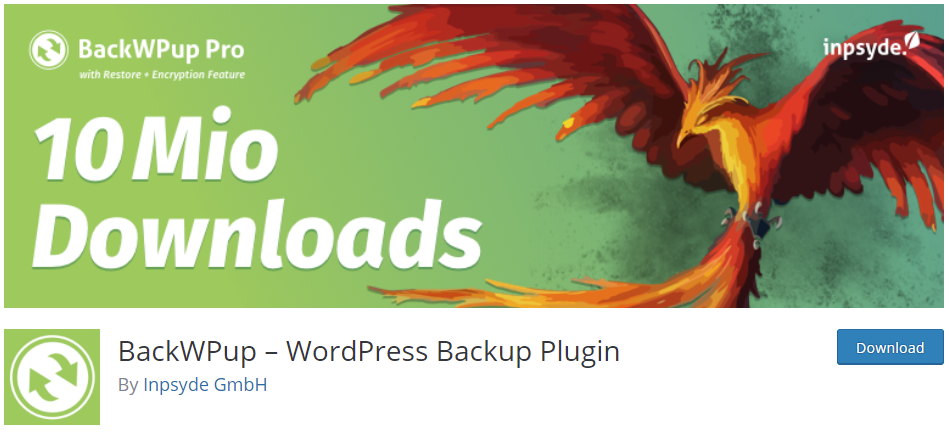
The BackWPup plugin is a popular choice for backing up your WordPress website with 700,000 downloads at the time of writing. Unlike All-in-One WP Migration, BackWPup’s sole focus is on creating a backup archive of your website that can be sent to a storage location of your choice including Dropbox and Amazon S3.
Using BackWPup
Once you’ve downloaded and installed BackWPup, head to the plugin’s menu that appears in the left-hand menu of your WordPress Admin.
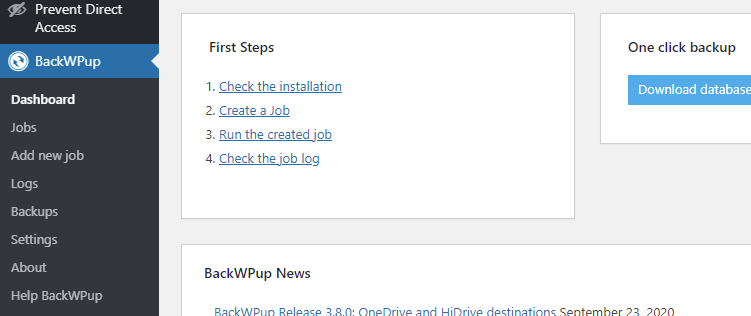
BackWPup provides an organized dashboard to help you start backing up your site. You can follow the ‘First steps’ they outline or even take advantage of the ‘One-click backup’ option. In addition, you’ll find some tutorial videos to help if you get stuck.
You’ll find most of the settings you need under the ‘Add new job’ sub-menu. Here you can create backup ‘jobs’ which will run at scheduled times and perform a backup that includes the files of your choice.
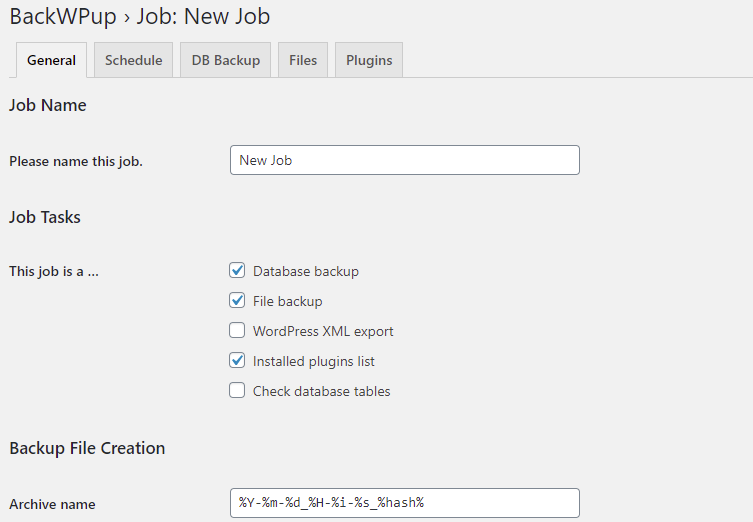
Click on the ‘General’ tab to tweak the settings that relate to the kind of content that will be included in the backup archive, what this archive will be called, and whether or not you want the database to undergo an integrity check. You can also choose the destination of the backup – that might be an internal (server) destination or an external one (such as Amazon S3). In addition to all of this, you can add an email where backup logs will be sent which allow you to keep tabs on your website backups.
In the Schedule tab, you can dictate when the backup task will be executed. You can also setup an integration with EasyCron if you use their service.
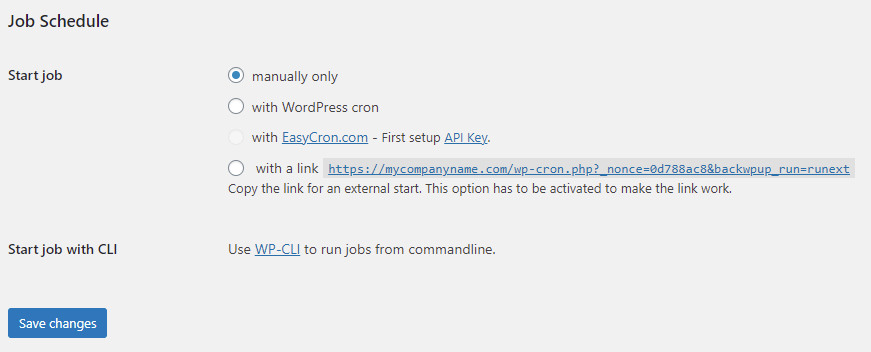
The DB Backup tab allows you to exclude tables from the database backup and set the name and compression level of the archive. The same goes for the Files tab where you have great control over what to include/exclude from themes, plugins, files, or folder. You can even add extra folders to backup.
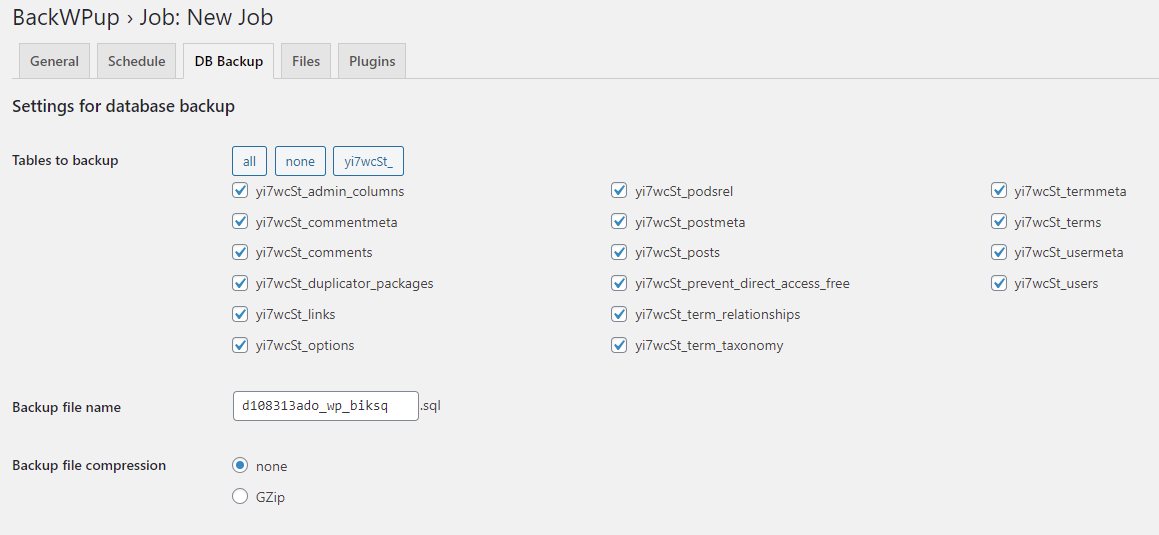
In the Settings sections, you can set the number of backup retries (in the event of a backup failure), the execution time, the protection key, and add short pauses to the process to reduce server load.
Duplicator – WordPress Migration Plugin
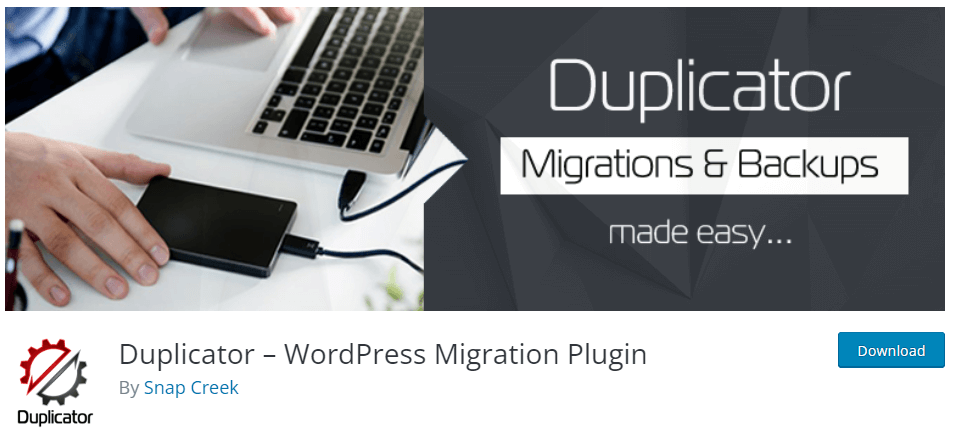
With a staggering 20 million downloads Duplicator is a hugely popular plugin for both backing up and migrating WordPress websites. With 1+ million installs it offers a reliable solution that’s well worth a try.
Using Duplicator
Once you’ve installed the plugin, head to the Settings sub-menu under the Duplicator menu in the left menu sidebar. Here, you’ll find some tabs that will guide you through the initial plugin configuration.
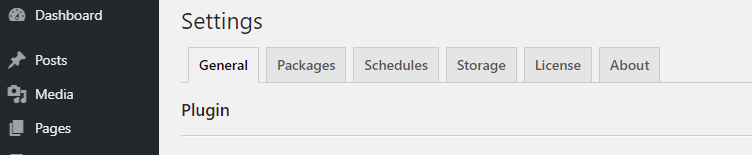
There are quite a few options open to you and you’ll need to take a few minutes to get things setup as you wish. Duplicator is a fairly advanced plugin and options include things like the ability to delete backups (known as ‘packages’ in Duplicator) that were incomplete, skip the archive scanning before the export package creation and prevent JavaScript and CSS conflicts between Duplicator and your theme or other plugins.
The ‘Packages’ tab is the one where you’ll actually go about backing up your website. Click on this and then click the ‘New’ button on the right to begin the process of creating this backup (or Package).
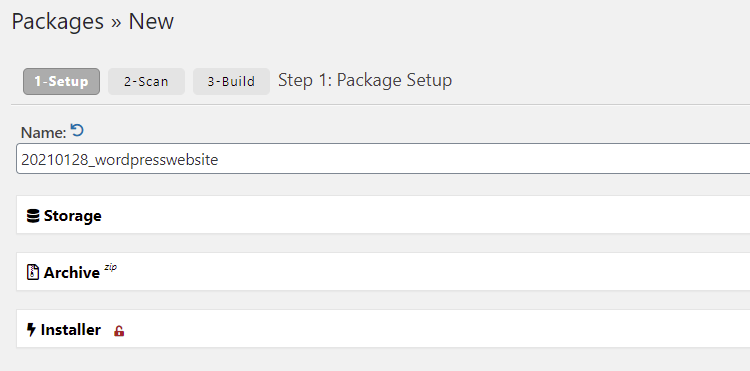
Follow the steps and you’ll end up with an ‘Installer’ file and an ‘Archive’ file. Download both of these and keep them somewhere safe as you’ll need them both to restore your site in the future if needed.
UpdraftPlus
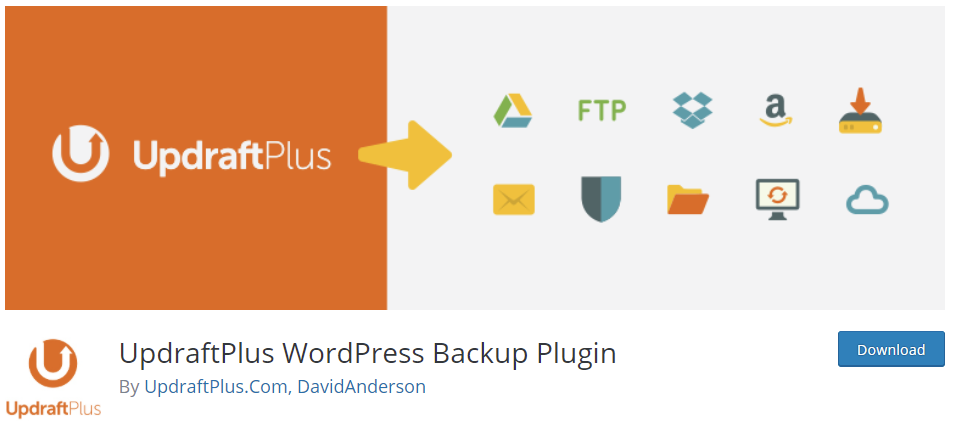
UpdraftPlus is one of the most popular backup plugins in the WordPress repository. It provides lots of storage options for backups and comes with some powerful features to help automate the backup process. Let’s take a look at how to use it.
Using UpdraftPlus
Please note that after activating the plugin there is no separate admin menu for it. Instead, you can configure the plugin by heading to ‘Settings > UpdraftPlus’ from in the left WordPress Admin menu.
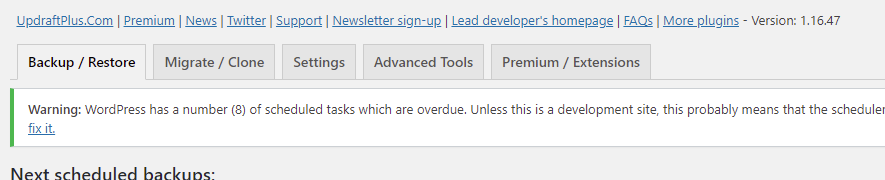
When you open up the Updraft page you’ll see a number of tabs that control the plugin. From here you can do a range of things including scheduling both a database and files backup, choosing your remote storage option (Updraft allows you to back up to a wide range of third-party storage services such as AWS S3) and much more besides. There are also some Advanced settings where you can enable Debug mode, split the archive into parts, delete local backups, set the backup directory, control the SSL certificate use, and the plugin’s automatic updates.
In the Backup/Restore tab you can take a quick backup by hitting the blue ‘Backup Now’ button. This will launch a popup window that provides some options for this backup including whether or not to backup the database.
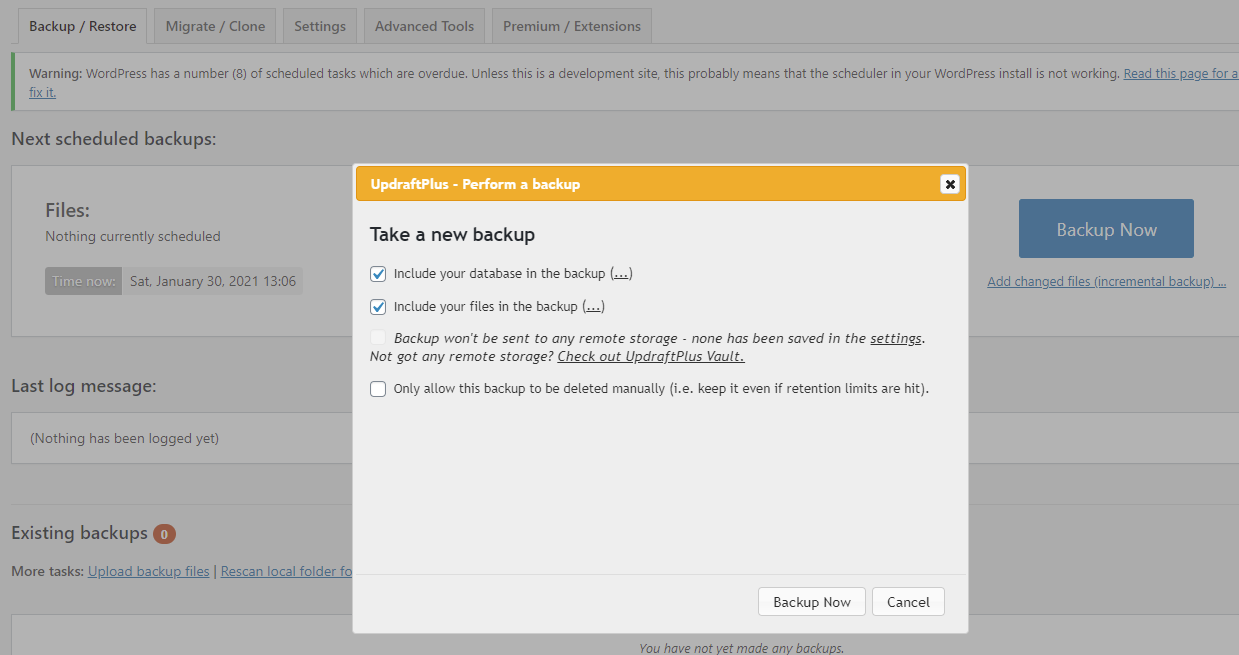
If you wish, you can also use UpdraftPlus to migrate or clone your website. It’s a versatile and well-maintained plugin and well worth a look.
XCloner
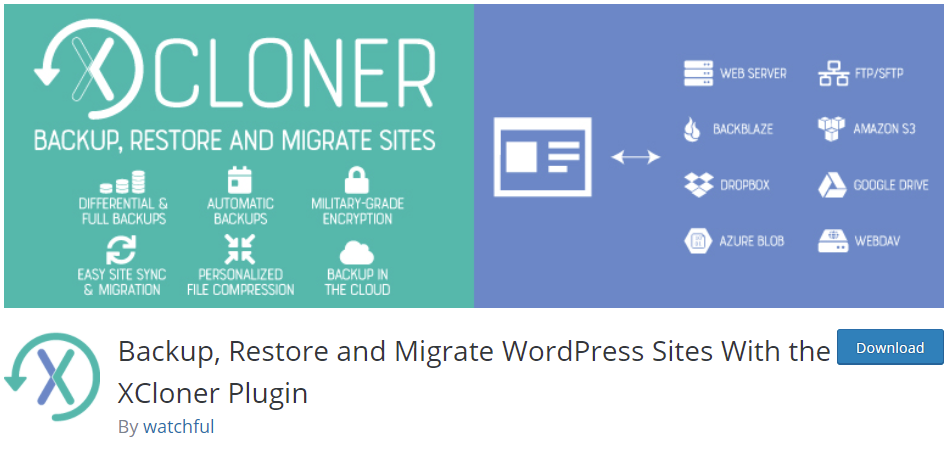
Xcloner is a less well-known WordPress backup plugin but one that is well worth a look nonetheless. In common with UpdraftPlus you can choose to send your backups to offsite locations such as Dropbox, AWS and Google Drive. Backups can be started manually or scheduled which helps prevent your backups from becoming out-of-date if you were to forget to manually take one.
Using XCloner
Once you’ve installed the plugin head to the ‘Site Backup’ menu item in the left-hand Admin menu. In common with many of the plugins we’ve featured, you are presented with a significant array of options that allow you to configure everything from backup schedules right through to encryption options for your backups.
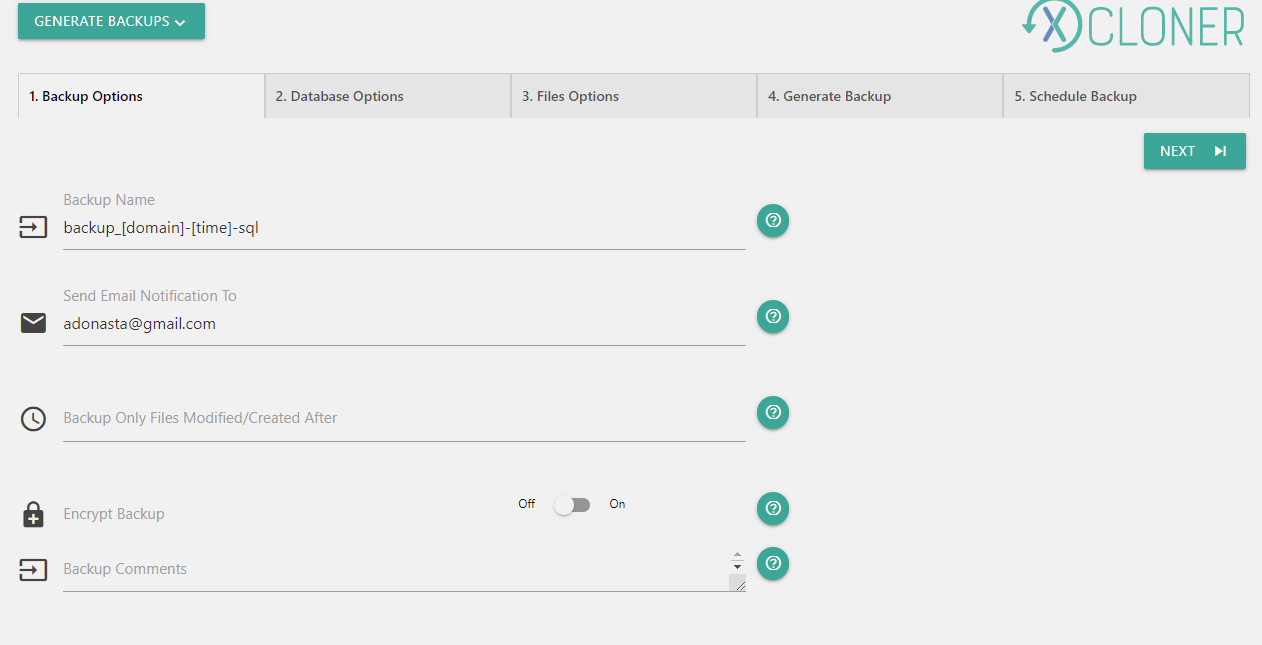
Fortunately, if you just want to crack on and take a backup of your site you can do so without spending much time deep-diving the various settings. To do this, head to the ‘Generate Backups’ sub menu item. You’ll see a step-by-step backup wizard which will walk you through all the various stages you need to complete in order to take a successful backup of your website. It works really well and provides you with the real-time opportunity to configure how your backup will work.
The completed backups can be viewed in the ‘Manage Backups’ area and in the Restore section, you can choose between a ‘Local Target System Restore’ and a ‘Remote Target System Restore’ with the necessary guidance included as you proceed through the restore process. Neat!
Free WordPress Backup Plugins Comparison
Choosing a free backup plugin can be a bit bewildering. To help, we’ve highlighted some of the features available in each of the plugins we’ve reviewed in the table below.
Note: All of the plugins we’ve reviewed have additional ‘paid for’ features that enhance the functionality of the plugin. These features vary significantly from plugin to plugin. For the purposes of this review and the comparison below we are only looking at features available for free.
| All-in-One WP Migration | BackWPup | Duplicator | UpdraftPlus | XCloner | |
|---|---|---|---|---|---|
| Installations | 3+ Million | 700,000+ | 1+ Million | 3+ Million | 30,000+ |
| File Backup | YES | YES | YES | YES | YES |
| Database Backup | YES | YES | YES | YES | YES |
| Database Check | NO | YES | NO | NO | NO |
| Export Control | YES | YES | YES | YES | YES |
| Restore | backend | backend | standalone | backend | backend |
| Text Replace (DB) | YES | NO | NO | NO | NO |
| External Storage | YES | YES | NO | YES | YES |
| Scheduled Backups | NO | YES | NO | NO | YES |
Things to be Aware of When Using a Backup Plugin
All of the plugins above will allow you to save generated backup files on the same server that hosts your website. This is of limited use in terms of disaster recovery as it means that if your server fails then your backup goes with it (rather defeating the object of having a backup in the first place!). Always download or export your backup to a third-party ‘offsite’ backup location (for example Dropbox or AWS S3 or even your own computer). Fortunately, most of the plugins reviewed provide this functionality as standard.
And, if using a backup plugin sounds too much like hard work then you might want to consider using a WordPress host that provides a suitable backup feature as part of their service. For example, all sites hosted by Pressidium are backed up daily to an offsite location. These offsite backups can be restored at a moment’s notice should the need arise. In addition, ‘Snapshot’ backups can be taken that allow you to quickly take a backup of your site prior to undertaking any work. These snapshot backups provide a convenient way for you to roll back any changes made to your site if needed (for example after a failed plugin update that messes up your site).
Finally, ALWAYS test any backups you take… there is nothing worse than religiously taking backups using your chosen backup plugin only to find that when you need the backup it doesn’t work. Test the restore process to ensure that, should the worst happen, you can be confident your WordPress backup will do what it should!
Start Your 14 Day Free Trial
Try our award winning WordPress Hosting!


















